Cara Mudah Membuat Background Photo di Photoshop
Cara Membuat Background Photo memang tidak sesulit apa yang kita bayangkan, sering kita kesulitan dalam membuat Background Photo ukuran 2 x 3, 3 x 4, 4 x 6 bahkan ukuran 10 R, kadang dengan keterbatasan pengetahuan kita, kita langsung pergi ke tempat percetakan untuk sekedar membuat Photo ukuran 3 x 4 untuk persyaratan Daftar CPNS. Hee...
Sebelumnya saya pernah membahas Cara Membuat Foto Ukuran 2x3, 3x4 dan 4x6 pada Ms. Word tetapi tutorial tersebut kurang sempurna jika belum bisa Cara Membuat Background Photo di Photoshop.
Jika sobat sudah menguasai teknik pembuatan Background Photo di Photoshop membuat Photo ukuran berapa saja pada Ms. Word akan cantik kelihatannya.
Bagaimana Cara Membuat Background Photo di Photoshop ?
Nah, pada kesempatan ini yang akan memberikan Trik dan Tips Cara membuatnya dengan mudah dan sederhana, tetapi ada beberapa persiapan yang harus sobat lengkapi, diantaranya sobat mempunyai Komputer/Laptop yang ter Instal Photoshop baik itu Versi Lama maupuan Versi terbaru. Intinya terinstall Photoshop deh...
Saya rasa sobat sudah memasang Aplikasi Photoshop nya, jika sudah mari kita belajar dari hal yang sepele tetapi sangat berguna.
Cara Mudah Membuat Background Photo di Photoshop :
1. Pertama silahkan sobat buka Photoshop yang sudah terpasang di Komputer/Laptop sobat, untuk lebih jelasnya seperi Gambar di bawah ini :
 |
| Gambar Ilustrasi : Cara Mudah Membuat Background Photo di Photoshop |
2. Jika tampilannya sudah seperti di atas, silahan sobat buka File ==> Open, kemudian silahkan Pilih Photo yang mau dibuatkan Background nya. Saya ambil contoh membuat Backgroun Warna Merah.
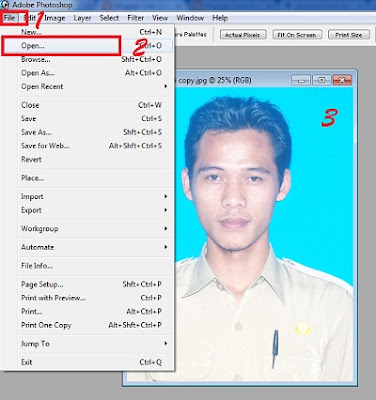 |
| Gambar Ilustrasi : Cara Mudah Membuat Background Photo di Photoshop |
3. Jika tampilannya sudah seperti di atas, Bagaimana cara mengganti Backgrounnya..?? Ok mari kita melanjutkan pekerjaan kita. Silahkan sobat Pilih Full Screen Mode WIth Menu Bar (F) untuk mempermudahkan dalam pengeditan. Hasilnya akan seperti Gambar di bawah ini :
 |
| Gambar Ilustrasi : Cara Mudah Membuat Background Photo di Photoshop |
4. Selanjutnya kita akan menggunkana "Pen Tool (P)" atau "Freeform Pen Tool" tetapi yang sering saya gunakan adalah Pen Tool tergantung sobart deh.... silahkan lakukan Eksperimen saja mana yang menurut sobat mudah digunakan. Pen Tool atau Freeform Pen Tool ini yang kita gunakan sebagai alat pengeditan Background Photo, tampilannya seperti Gambar di bawah ini :
 |
| Gambar Ilustrasi : Cara Mudah Membuat Background Photo di Photoshop |
5. Silahkan sobat jalankan Pen Tool (P) tersebut dengan cara Mengklik atau Freeform Pen Tool dengan cara Menekannya pada Backgroun yang ingin diedit atau dirubah. Untuk lebih jelasnya saya sajikan gambar yang sudah saya lakukan di bawah ini :
 |
| Gambar Ilustrasi : Cara Mudah Membuat Background Photo di Photoshop |
6. Jika Hasilnya sudah seperti di atas menghubungkan Pent Tool pertama sampai ke titi terakhir, silahkan sobat Klik Mouse Kanan kemudian Pilih "Make Selection". Lihat Gambar di bawah ini :
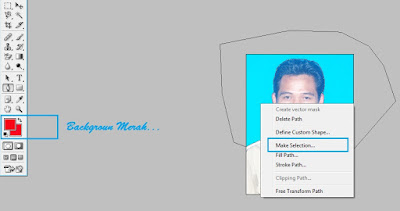 |
| Gambar Ilustrasi : Cara Mudah Membuat Background Photo di Photoshop |
 |
| Gambar Ilustrasi : Cara Mudah Membuat Background Photo di Photoshop |
 |
| Gambar Ilustrasi |
7. Jika tampilannya sudah seperti di atas, silahkan Anda tekan "Backspace" pada Keyboar sobat, hasilnya akan seperti gambar di bawah ini :
 |
| Gambar Ilustrasi |
8. Langkah terakhir silahkan Klik sembarang Toolbar untuk menghilangkan bayangannya. silahkan sesuaikan Photo tersebut jika belum rapih menggunakan Blur Tool atau sejenisnya.
Mudah bukan Cara Membuat Background Photo di Photoshop dengan sederhana tanpa pergi ke tempat percetakan photo, mulai sekarang kita sudah bisa melakukannya sendiri.
Jika masih ada yang kurang paham dengan Tutorial di atas, jangan sungkan-sungkan tanyakan langsung pada kotak komentar yang sudah disediakan.
Apakah Tutorial di atas sulit untuk di praktikan ?
Jika "YA". Maka saya akan membuatkan Tutorial Cara Mudah Membuat Background Photo di Photoshop dengan menggunakan Video.
Contoh Video Cara Mudah Membuat Background Photo di Photoshop :
Contoh Video Cara Mudah Membuat Background Photo di Photoshop :
Bahkan Anda bisa mempelajari Video "How to Create a Photo Size 4x6 3x4 2x3 With Photoshop CS6" silahkan simak di bawah ini :
Assalamualaikum.. makasih atas ilmux sy sdh mencoba tp di saat proses tekan Backpace yg muncul ada beberapa pilihan dl kotak fill bingung haru isi apa .. mohon solusix makasihhh
BalasHapusWa'alaikumsalam.. nah jika muncul hal tersebut, itu bebas isinya, supaya tidak kelihatan bekas potongannya silahkan isi angka 1 atau lebih. Lebih besar maka blurnya juga akan semakin besar bu
Hapus